このページではXMind 8のダウンロード・インストールの仕方をどこよりもわかりやすく説明します。
XMind 8ってなに?
そもそもXMind 8ってなに?と思われる方がいると思うのでまずはXMind 8の説明をします。
XMind 8とは簡単にいうとマインドマップを作成するツールです。
マインドマップとは自分の考えやアイデア等、頭の中で考えていることを書き出し整理することができます。
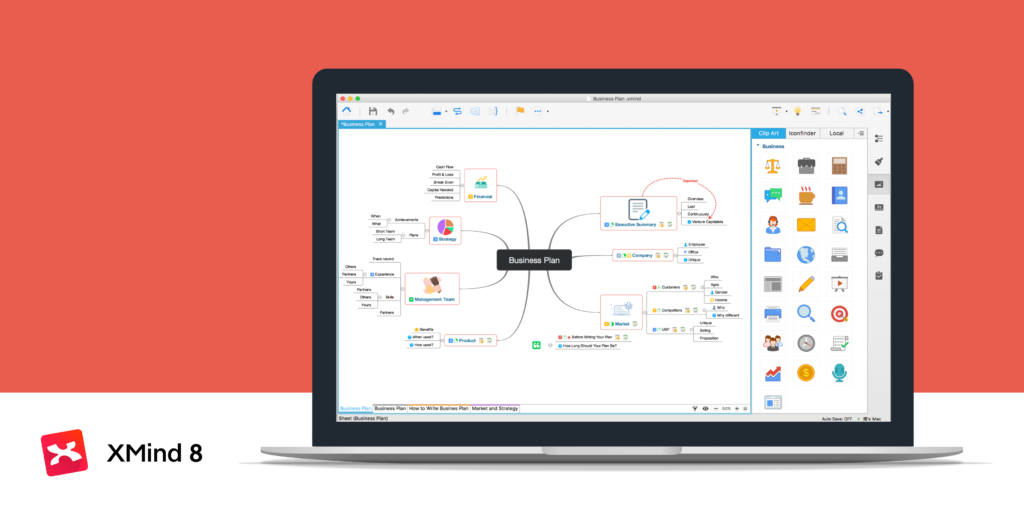
XMind 8を導入すれば簡単にマインドマップを作成することが可能になります。
XMind 8を導入することによるメリット3選
- アイデア・解決策を整理でき、創造性の促進につながる
- 頭の中で考えていることが可視化でき、活用場面が多い
- 無料で使える
以上3つのメリットがあげられます。
詳しく説明していきます。
アイデア・解決策を整理でき、創造性の促進につながる
頭で考え思いついた言葉を書き出してみること。
しかも文章ではなくキーワード単語でオッケー!
単語で関連性を考えながらまとめていく作業なので時間の短縮につながります。
連想ゲームのように次々と関連単語が出てきます。
頭の中で考えていることが可視化でき、活用場面が多い
自分の頭の中の考えや、ひらめき、問題点等を可視化することができ、自分以外の相手に共有することが可能
例えば会議や発表をしなければならない状況を想像してみましょう。
皆さんは自分が思っていること考えていることを口頭だけで説明し1から10まで理解してくれる人が何人いるでしょうか?
おそらくそう多くはいないと考えたはず。
でもXMind 8を使ってマインドマップを作成してみんなと共有したとしましょう。
おそらくほとんどの人が自分の考えていることをわかってくれたはずです。
可視化することにより伝わりやすさが断然に上がるのです。
さらには共有することによって自分以外の人の別のアイデアももらえることも

無料で使える
し・か・も
XMind 8は無料で使えちゃうんです。
正確には無料版・有料版の2種類があるのですが、無料版でも十分に機能を使えるので
私的には無料版をおすすめしています。
また無料版と有料版の違いは別の記事でまとめようと思います。
【簡単】XMind 8のダウンロード・インストールのやり方
次にXMind 8のダウンロード・インストールのやり方を説明します。
まずXMindのサイトにアクセスします。
アクセスは下から
https://jp.xmind.net/download/xmind8
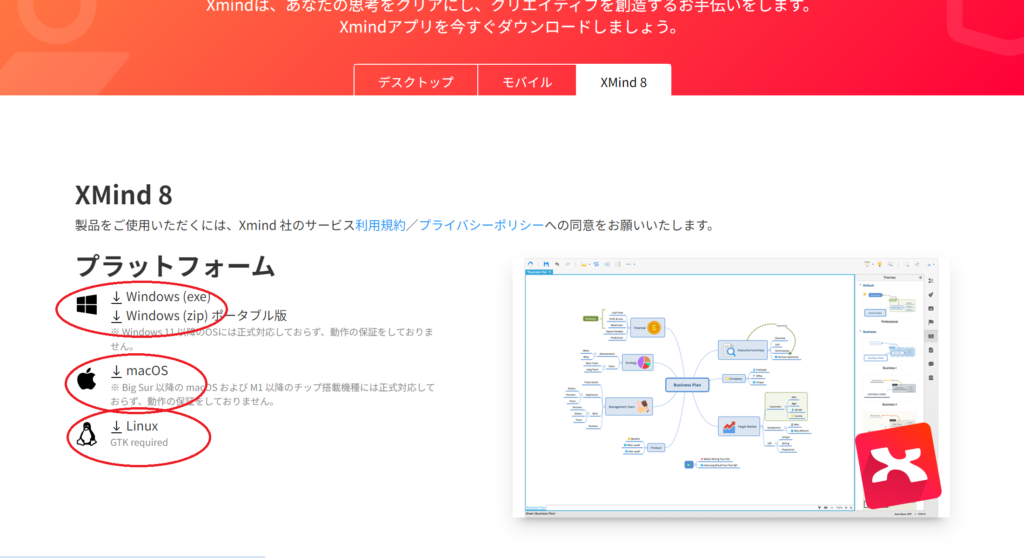
自分のパソコンのOSに合わせて赤丸のところを選択
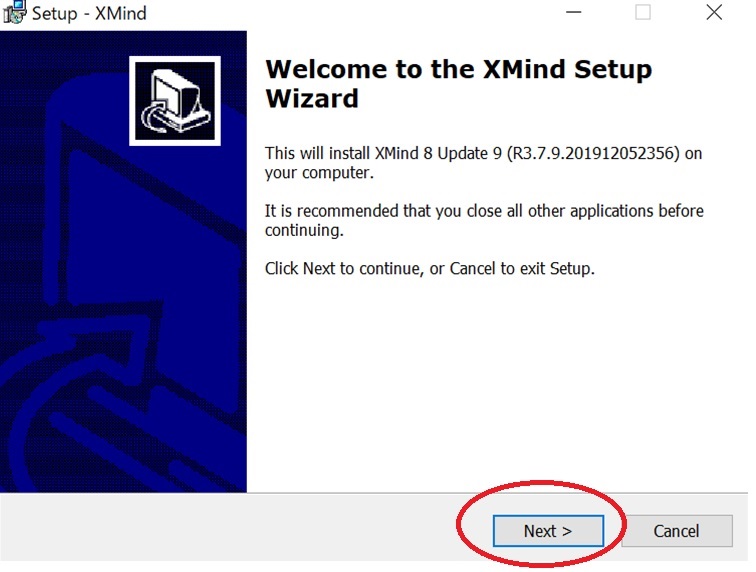
セットアップウィザードが表示されます。
NEXTを選択
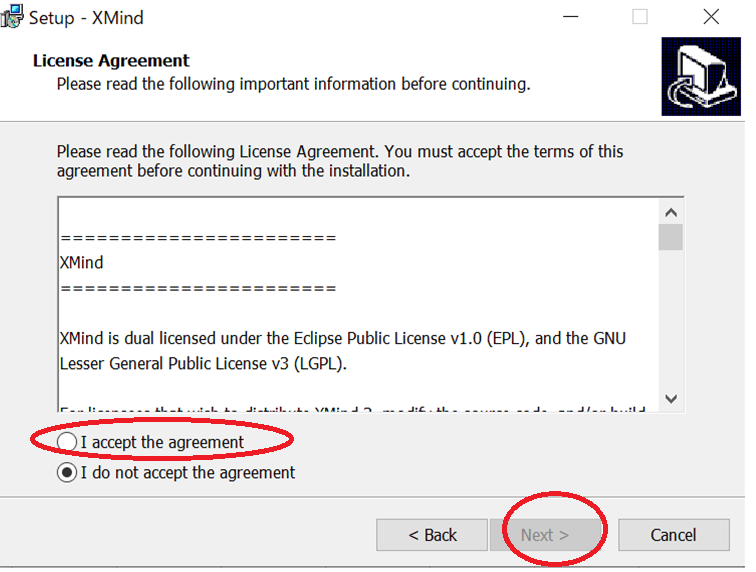
I accept the agreement ([契約]を受諾する[受け入れる])にチェックボタンを選択し
NEXTを選択
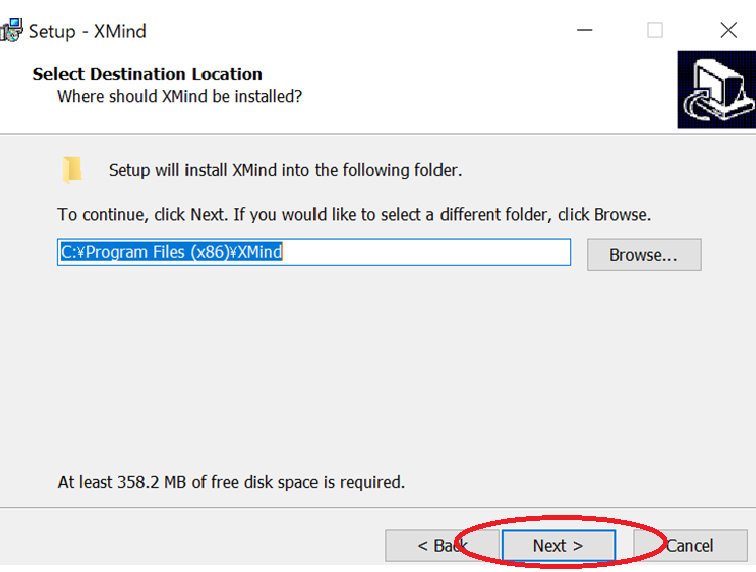
ファイルの保存先を聞かれています。
こちらは特に希望がなければそのままで大丈夫です。
NEXTを選択
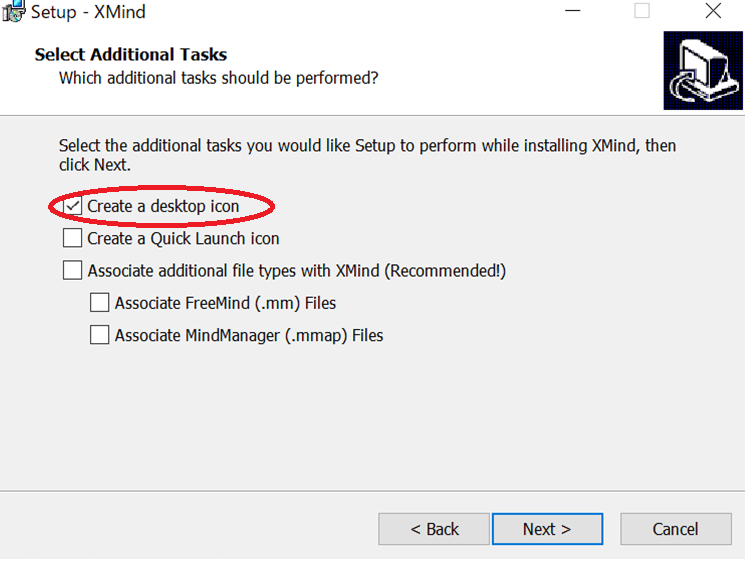
追加タスクを選択します。
Mindのインストール中にセットアップで実行する追加タスクを選択し、【次へ】をクリックします。
と書かれています。
選択の上から順番に
- デスクトップアイコンを作成する
- クイック起動アイコンを作成する
- 追加のファイル タイプを XMind に関連付ける (推奨!)
- FreeMind (.mm) ファイルの関連付け
- MindManager (.mmap) ファイルの関連付け
となっています。
こだわりがなければ1番上にだけチェックをいれてNEXTをクリック
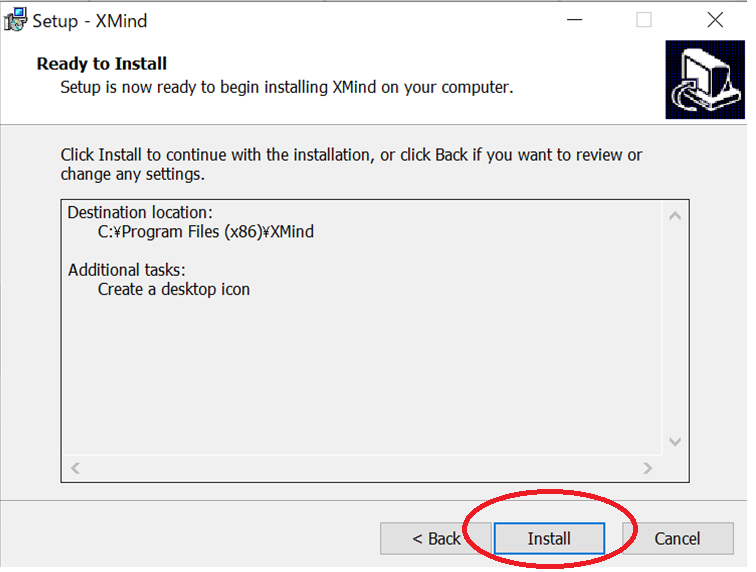
最後にインストールしますと聞かれるので
下のInstallをクリック
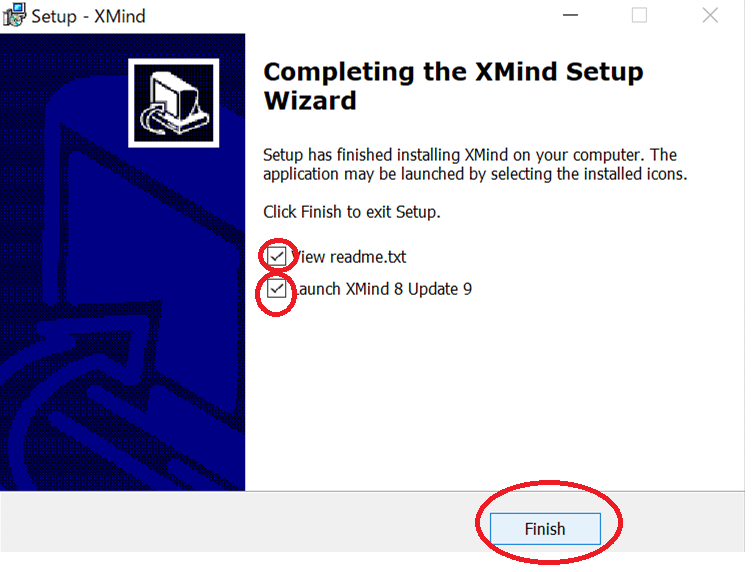
インストール完了後
- View readme.text(リードミーを表示する)
- Launch XMind 8 Update 8(XMind 8を立ち上げる)
と聞かれるので
こだわりがなければそのままFinishをクリック
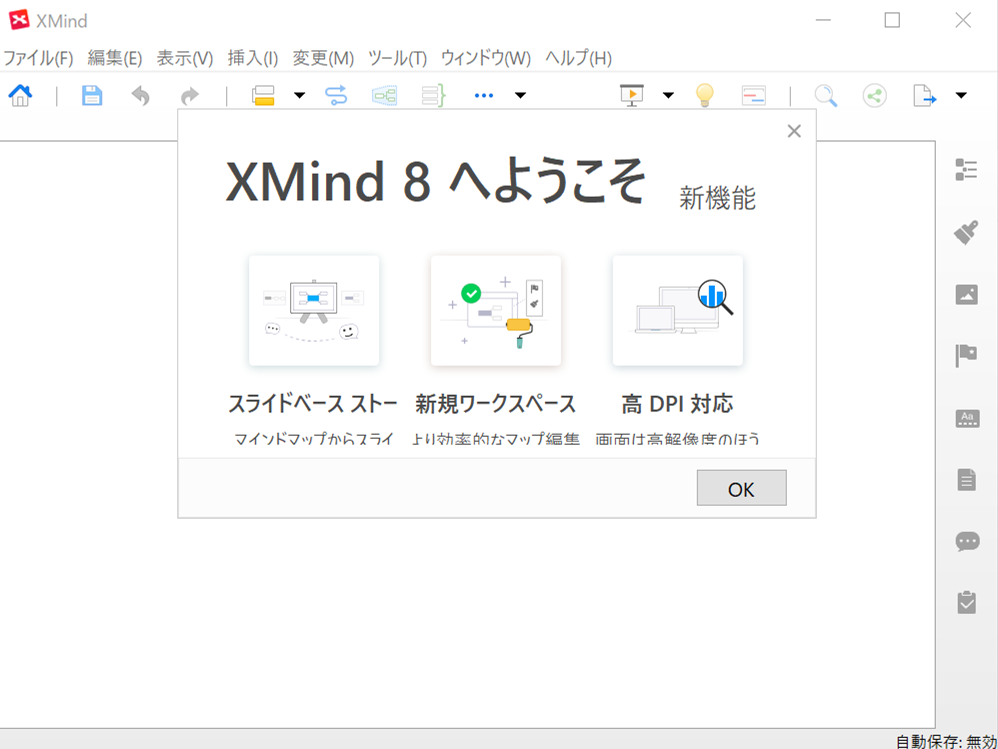
しばらくするとXMind8が立ち上がります。
あとは自分の思うままのマインドマップを作成していきましょう!
ご要望あればXMind8の使い方も紹介しようと思います。
まとめ
- XMind8とはマインドマップを作成するツールのこと
- マインドマップを作成することによりアイデア・解決策を整理でき、創造性の促進につながる
- 頭の中で考えていることが可視化でき、活用場面が多い
- 無料で使える

コメント